Cách chuyển file ảnh sang Excel mà Gitiho sẽ hướng dẫn bạn dưới đây sẽ giúp bạn rút ngắn được thời gian nhập dữ liệu trong ảnh, tránh sai sót khi nhập dữ liệu từ ảnh qua Excel… đồng thời làm việc hiệu quả mà không lo xảy ra sai sót. Tham khảo bài viết sau nhé!
Cách 1: Cách chuyển file ảnh sang Excel bằng Fileeagle
Bước 1: Truy cập vào website Fileeagle theo link tại đây
Bước 2: Kéo xuống phía dưới chọn Convert Image to Excel
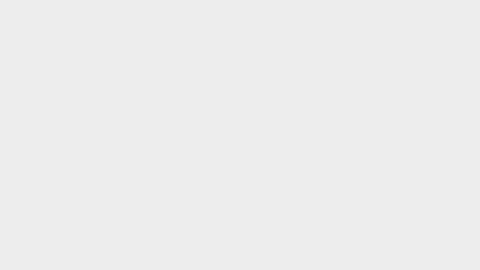
Bước 3: Tải lên hình ảnh mà bạn muốn chuyển sang file Excel. Lưu ý là hình ảnh phải rõ nét. Đồng thời chọn ngôn ngữ Việt Nam nhé. => Nhấn chuyển đổi.
Bước 4: Tải về tại mục “Kết quả”.
Mở file Excel và bạn sẽ thấy hình ảnh đã chuyển sang file Excel rồi đó.
Ảnh ban đầu:
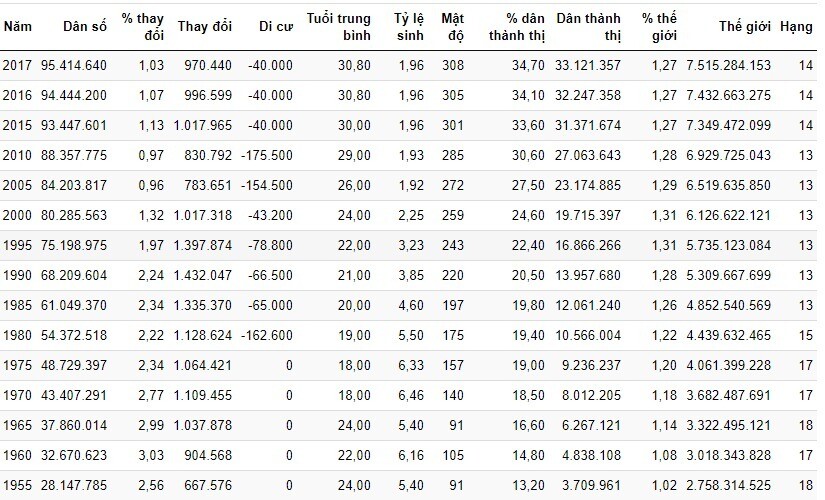
Khi chuyển sang file Excel:
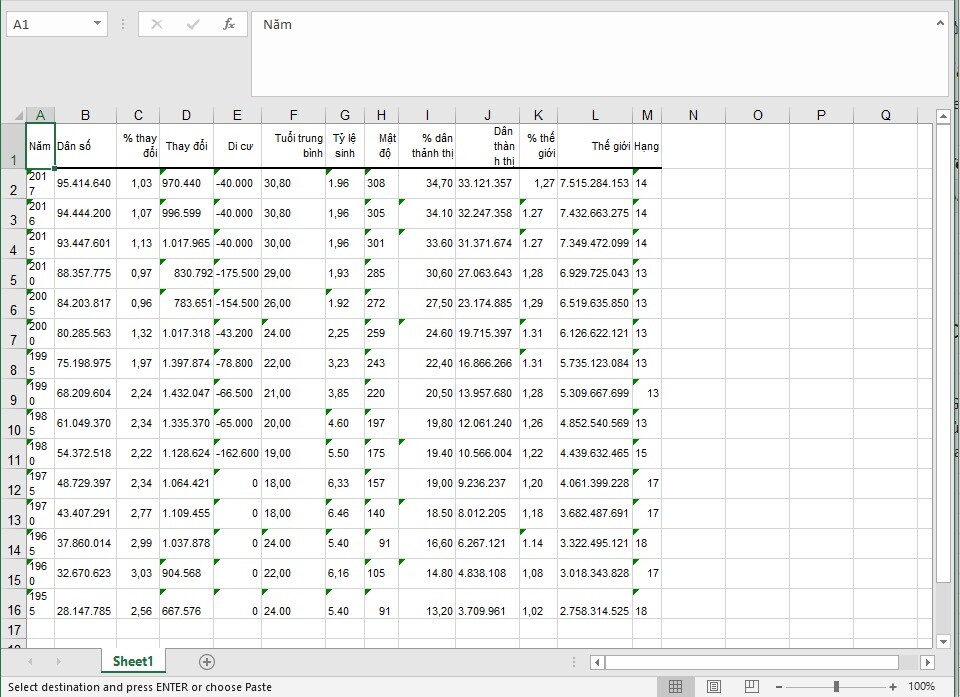
Cách 2: Cách chuyển từ hình ảnh sang Excel bằng FastDoc
Bạn cũng có thể chuyển file ảnh sang Excel bằng một trang web cũng tiện lợi không kém đó là FastDoc.
Bước 1: Truy cập vào website FastDoc
Bước 2: Nhấn Bắt đầu chuyển đổi => tải hình ảnh lên => Chuyển sang Excel
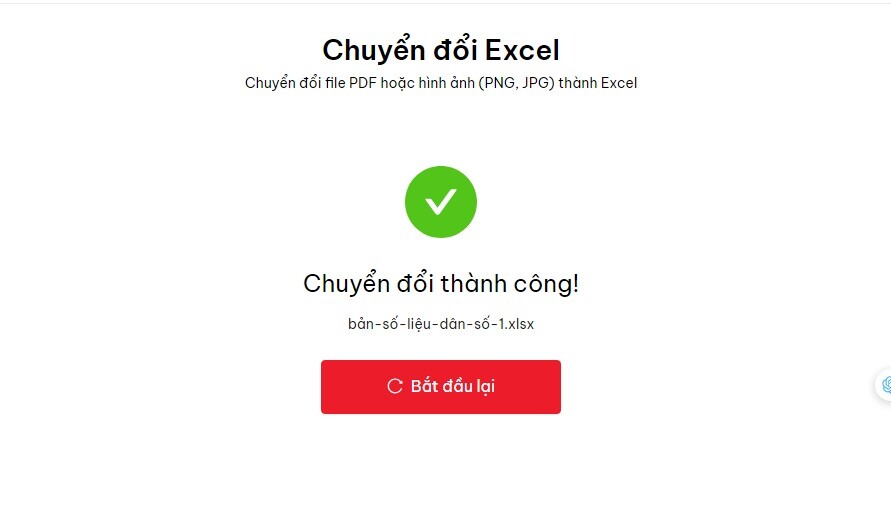
Kết quả:
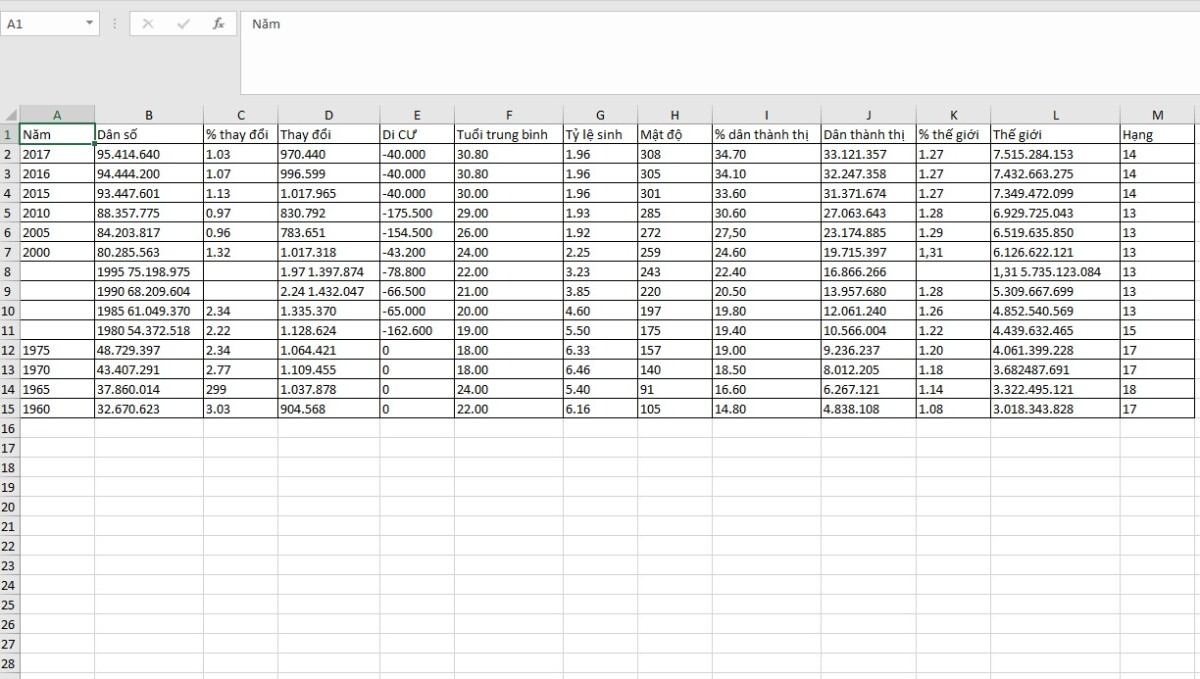
Cách 3: Cách chuyển hình ảnh sang Excel trên điện thoại siêu nhanh
Nếu điện thoại của bạn là hệ điều hành iOS => Appstore, còn nếu là Android => Google play.
Sau đó bạn gõ Office => đến mục Microsoft 365 (Office) và tải về và đợi ứng dụng cài đặt trong máy.
Bạn vào phần ứng dụng => Scan Tools => Hình ảnh sang bảng để trích xuất bảng từ ảnh của bạn vào Excel => bạn có thể chụp trực tiếp hoặc tải lên từ điện thoại => sau đó dữ liệu sẽ chuyển vào bảng Excel => bạn có thể mở Excel trong điện thoại để xem nhé!
Xem thêm:
Hướng dẫn cách mở 2 file Excel cùng lúc siêu đơn giản
Hướng dẫn cách xóa ký tự trong chuỗi trên Excel nhanh nhất
Vậy là Gitiho đã hướng dẫn bạn các cách để chuyển file ảnh sang Excel, chúc bạn thực hiện thành công và ứng dụng thường xuyên trong công việc cũng như học tập. Đừng quên theo dõi Blog Excel của Gitiho để cập nhật các kiến thức về Excel từ cơ bản đến nâng cao nhé!







 Bùi Việt
Bùi Việt


